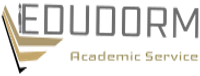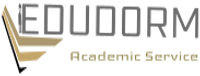Topics and Questions We Can Help You To Answer:
Paper Instructions:
Analyze Learners and Contexts
Instructions
The format of this week’s assignment is a narrated presentation in which you share your analysis of the learners and contexts. The audience for your presentation are stakeholders such as colleagues, clients, district personnel, etc. depending on your particular learning scenario from last week. You will create your narrated presentation using the tool embedded within NCUOne; instructions for using this tool are available in this week’s resources.
Analyze Learners
In the first part of the assignment for this week, you will analyze the target learners of the design project you have been developing. What do you know about the learners? What do you need to know about the learners? How will any of this information influence the design of the instruction or training? Those are the types of questions you will address in your brief analysis. To complete the assignment, you will:
Review the lists of learner characteristics provided in the week’s introduction.
Select at least five characteristics that you think would have the most influence on the design of the instructional or training solution in your scenario.
Offer the information you have about any of those five characteristics of the learners in your scenario.
Identify what else you need to know about the learners (e.g., information about one or more of the five characteristics identified above).
Discuss ways you could obtain the additional information you needed, such as professional organizations or characteristics from O*Net powered by the U.S. Department of Labor (see Week 1).
Suggest how the presence or absence of diversity among the target learners or any ethical, legal, and political considerations might influence the analysis or subsequent design.
Analyze Contexts
Recall that effective design requires analysis of both the learning and performance contexts. In this second part of the assignment, you will analyze both contexts for the same learning scenario.
Be sure to:
Describe the physical environment in which the learners will participate in training and instruction.
Will students be learning in a shared space, like a classroom, or remotely, such as in their own homes or libraries?
What does the physical space look like in terms of walls, windows, furniture, lights?
What technology is available in terms of computers, projectors, speakers, broadband Internet access?
Is the space located in an area with frequent distractions such as a window on a busy street, children playing at recess, people walking around, telephones ringing, or lights humming?
Are there any aspects of the space that might affect accessibility, including considerations beyond physical disabilities (e.g., is the facility located on a public transportation route if learners do not have private transportation)?
Describe the physical environment in which the learners will use or perform what they have learned. Similar to the learning environment, be sure to note any aspects of the space that might affect accessibility.
Explain how the descriptions of each context might influence the design of the training or instruction. In other words, what is the implication of the information for the design? Yet another way to think about implication is the “so what?” factor. So, what that the facility is rural? (Potential implication: low-speed internet means video files may take too long to play and impact the learner experience).
Length: 6-8 slides, excluding title and reference slides
References: Include a minimum of 3 credible resources
The completed assignment should demonstrate thoughtful consideration of the ideas and concepts presented in the course by providing new thoughts and insights relating directly to this topic. The content should reflect scholarly writing and current APA standards
How to Record a PPT with Narration
1. LocateandturnontheRecordingtaboftheribbon:OntheFiletaboftheribbon, click Options.
2. In the Options dialog box, click the Customize Ribbon tab on the left. Then, in the right-hand box that lists the available ribbon tabs, select the Recording check box. Click OK.
3. Togetreadytorecord,selectRecordSlideShowoneithertheRecordingtabor the Slide Show tab of the ribbon.
• Clicking the upper half of the button starts you on the current slide.
• Clicking the lower half of the button gives you the option to start from the
beginning or from the current slide. (The Clear command deletes narrations or timings, so be careful when you use it. Clear is grayed out unless you have previously recorded some slides.)
4. TheslideshowopensintheRecordingwindow(whichlookssimilartoPresenter view), with buttons at the top left for starting, pausing, and stopping the recording. Click the round, red button (or press R on your keyboard) when you are ready to start the recording. A three-second countdown ensues, then the recording begins.
• The current slide is shown in the main pane of the Recording window.
• You can stop the recording any time by pressing Alt+S on your keyboard. 1
• Navigation arrows on either side of the current slide allow you to move to the previous and next slides.
• PowerPoint for Office 365 automatically records the time you spend on each slide, including any Animate text or objects steps that occur, and the use of any triggers on each slide.
• You can record audio or video narration as you run through your presentation. The buttons at the lower-right corner of the window allow you to toggle on or off the microphone, camera, and camera preview:
• If you use the pen, highlighter, or eraser, PowerPoint records those actions for playback also.
• If you re-record your narration (including audio and ink), PowerPoint erases your previously recorded narration (including audio and ink) before you start recording again on the same slide.You can also re-record by going to Slide
Show > Record Slide Show.
• You can pick a pointer tool (pen, eraser, or highlighter) from the array of tools just below the current slide. There are also color selection boxes for changing the color of the ink. (Eraser is grayed out unless you have previously added ink to some slides.)
• To end your recording, select the square Stop button (or press S on your keyboard). When you finish recording your narration, a small picture appears in the lower-right corner of the recorded slides. The picture is an audio icon, or, if the web camera was on during the recording, a still image from the webcam.
The recorded slide show timing is automatically saved. (In Slide Sorter view, the timings are listed beneath each slide.)
In this process, what you record is embedded in each slide, and the recording can be played back in Slide Show. A video file is not created by this recording process. However, if you need one, you can save your presentation as a video with a few extra steps.
2
Preview the recorded slide show
On the Slide Show tab, click From Beginning or From Current Slide.
During playback, your animations, inking actions, audio and video will play in sync.
Preview the recorded sound
In the Recording window, the triangular Play button near the top left corner lets you
preview the recording of the slide that currently has the focus in that window.
In Normal view, click the sound icon or picture in the lower-right corner of the slide, and then click Play. (When you preview individual audio in this way, you won't see recorded animation or inking.)
You can pause playback while previewing the audio.
Set the slide timings manually
PowerPoint for Office 365 automatically records your slide timings when you add narrations, or you can manually set the slide timings to accompany your narrations.
1. InNormalview,clicktheslidethatyouwanttosetthetimingfor.
2. OntheTransitionstab,intheTiminggroup,underAdvanceSlide,select
the After check box, and then enter the number of seconds that you want the slide to appear on the screen. Repeat the process for each slide that you want to set the timing for.
3
If you want the next slide to appear either when you click the mouse or automatically after the number of seconds that you enter — whichever comes first — select both the On Mouse Click and the After check boxes.
You can use manual slide timings to the trim the end of a recorded slide segment. For example, if the end of a slide segment concludes with two seconds of unnecessary audio, simply set the timing for advancing to the next slide so that it happens before the unnecessary audio. That way you don't have to re-record the audio for that slide.
Delete timings or narration
The Clear command is for deleting timings or narration from your recording that you don't want or that you want to replace.
In the Recording window, the Clear command in the top margin of the window allows you to:
• Clear recordings on the current slide
• Clear recordings on all slides
In Normal view, there are four different Clear commands that allow you to:
• Delete the timings on the currently selected slide
• Delete the timings on all slides at once
• Delete the narration on the currently selected slide
• Delete the narration on all slides at once
If you do not want to delete all the timings or narration in your presentation, open a specific slide that has a timing or narration that you do want to delete.
1. OntheRecordingtabofthePowerPointforOffice365ribbon,ontheRecord Slide Show button, click the down arrow, point to Clear, and then choose the appropriate Clear command for your situation.
Turn off timings or turn off narrations, and ink
After you've recorded your PowerPoint for Office 365 presentation, any timings, gestures, and audio you performed are saved on the individual slides. But you can turn them all off if you want to view the slide show without them:
• To turn off recorded slide timings: On the Slide Show tab, clear the Use Timings box.
4
• To turn off recorded narrations and ink: On the Slide Show tab, clear the Play Narrations box.
Publish the recording to share it with others
Once you've edited the recording to your satisfaction, you can make it available to others by publishing to Microsoft Stream.
1. Withthepresentationopen,ontheRecordingtab,selectPublishtoStream. 2. Typeatitleandadescriptionforthevideo.
3. Setotheroptions,includingwhetheryouwantothersinyourorganizationtohave permission to see the video:
4. SelectthePublishbutton.
The upload process can take several minutes, depending on the length of the video. A status bar at the bottom of the PowerPoint window tracks the progress, and PowerPoint shows a message when the upload is finished:
5. ClickthemessagetogodirectlytothevideoplaybackpageonMicrosoftStream.
Source: Retrieved from Microsoft Office Support: https://support.office.com/en- us/article/record-a-slide-show-with-narration-and-slide-timings-0b9502c6-5f6c-40ae- b1e7-e47d8741161c
5
Articles
Analyze Learners and Contexts
1731 Words 6 Pages